Description
Aspose.PDF connector for Creatio allows for generating Word printable forms in PDF format using the Aspose.PDF service.
Use cases:
- preparation of company documents in a non-editable format.
Key features:
- generation of printables in PDF format.
Notes:
The connector is not compatible with other Word to PDF conversion packages.
Pricing
Terms & Conditions
Support
Support is provided by the developer within the “Basic”, “Business” and “Premium” packages. Detailed information about the support packages and the support terms can be found on the Creatio website.
Installation
The connector is not compatible with other Word to PDF conversion packages.
By installing or downloading the App, you confirm that you agree with sharing your account data (name, email, phone, company and country) with the App Developer as their End User.
The App Developer will process your data under their privacy policy.
1. Register at Aspose.PDF service (https://products.aspose.cloud/pdf/net), add an application (My Apps> Add an App), get access keys (Client Secret, Client ID).
2. Fill in the next system settings then relogin to Creatio:
- Creatio setting "Access token Aspose API" [AsposeCloudApiKey] must be equal to Aspose setting "Client ID"
- Creatio setting "Security Identifier Aspose(App SID)" [AsposeCloudAppSID] must be equal to Aspose credential "Client Secret"
3. Go to System Designer > Lookups > the ‘Printables’ lookup, select the printable and open the printable setup page, select the ‘Convert to PDF’ checkbox and save changes. Note that the ‘Convert to PDF’ checkbox is available only on the printable setup page in the new UI.
5. You can use customs fonts with Aspose.PDF service.
- Go to the Files menu (https://dashboard.aspose.cloud/files), chose the storage of your application
- Create a folder inside this storage.
- Upload custom fonts (in the .ttf format) inside the folder.
- Specify folder name in the “AsposeCloudFontsLocation” system setting in Creatio. After this operation, you can use custom fonts in the printable form. They will work automatically.
4. The add-on shows an error message if a printable conversion fails on the Aspose side (Aspose service is unavailable, service access is not paid, etc.). Detailed error description is available in the browser console.
What's new
- Updated the external Aspose library. Current version is 21.05.0.0
- Added possibility to use custom font storage.



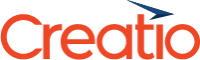
The connector does not include Aspose licenses. For Aspose pricing plans, please, check here.